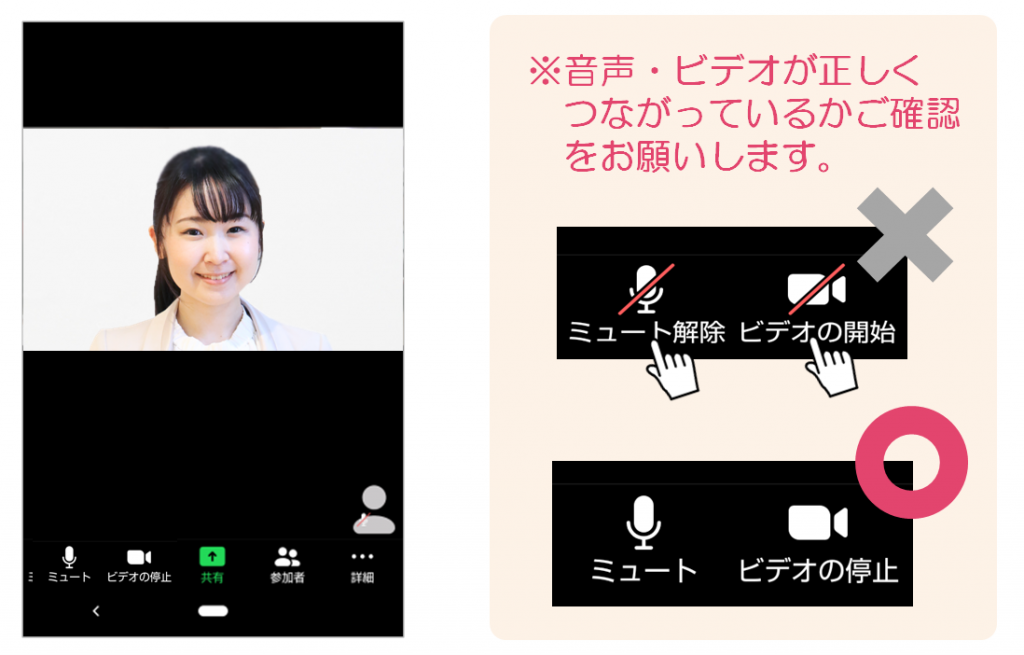※Wi-Fi環境推奨。
※通信料はお客様負担となりますのでWi-Fi環境を推奨します。(通話量はかかりません。)
1. 使用するツール

①スマートフォンまたはタブレット
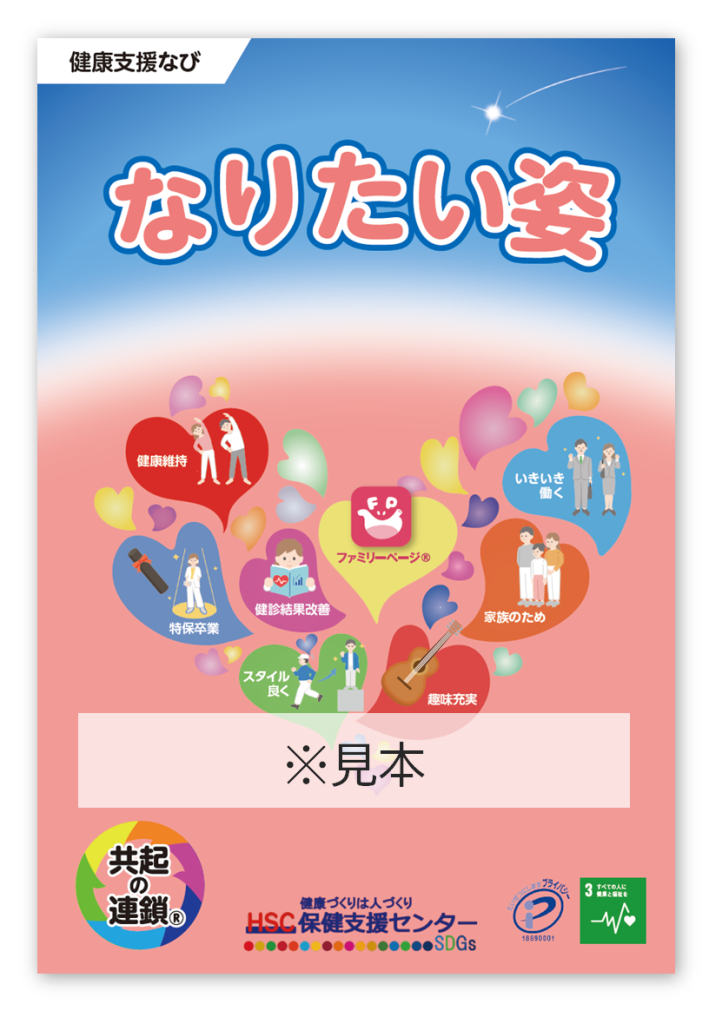
②健康支援なび一式

③メジャー・筆記用具
※健康支援なび一式とメジャーは弊社より事前に利用者様へ送付します。
※送付資料はご加入の健康保険組合様ごとに異なります。
2. アプリインストール方法
①i Phone / iPadをお使いの方は「App store」を、Androidをお使いの方は「Playストア」を開く
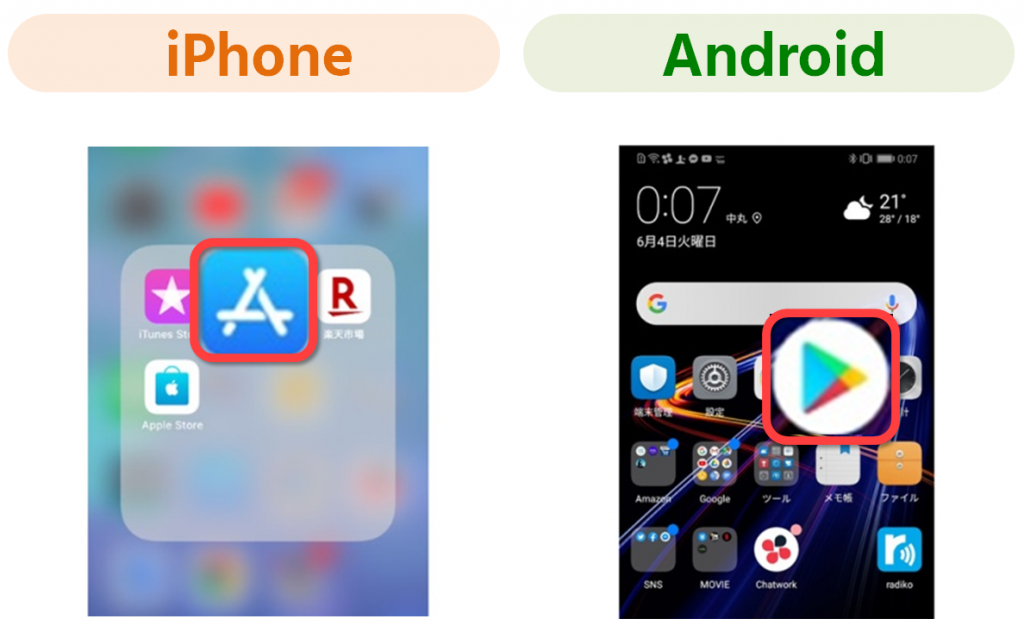
②「ZOOM」を検索し、「入手」または「インストール」をタップし、「開く」をタップ
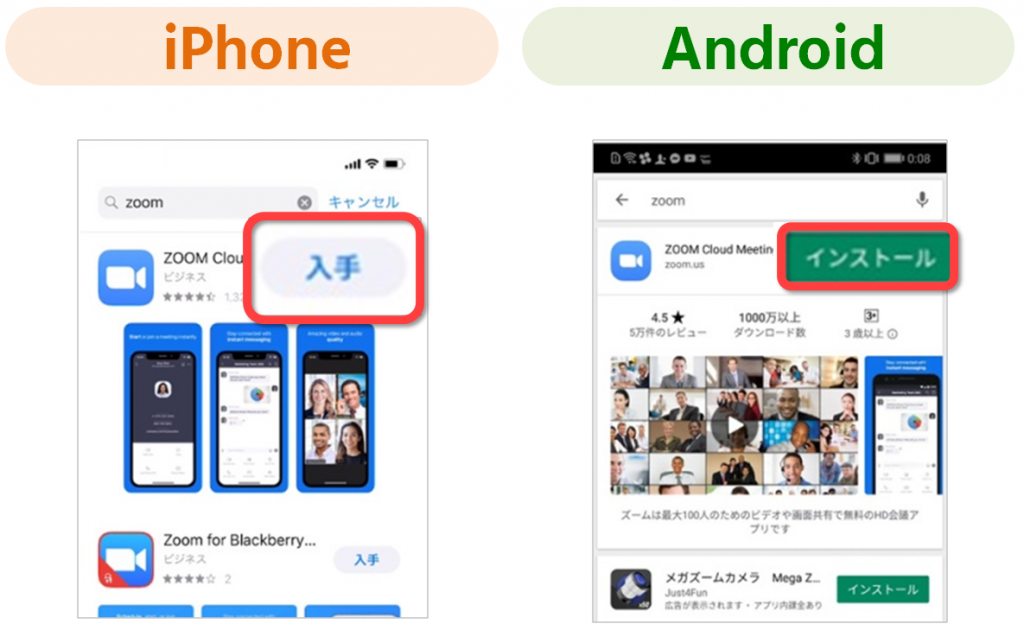
3. Zoom(スマホ)面談の開始方法

①Zoomアプリを開き、「ミーティングに参加」をタップ
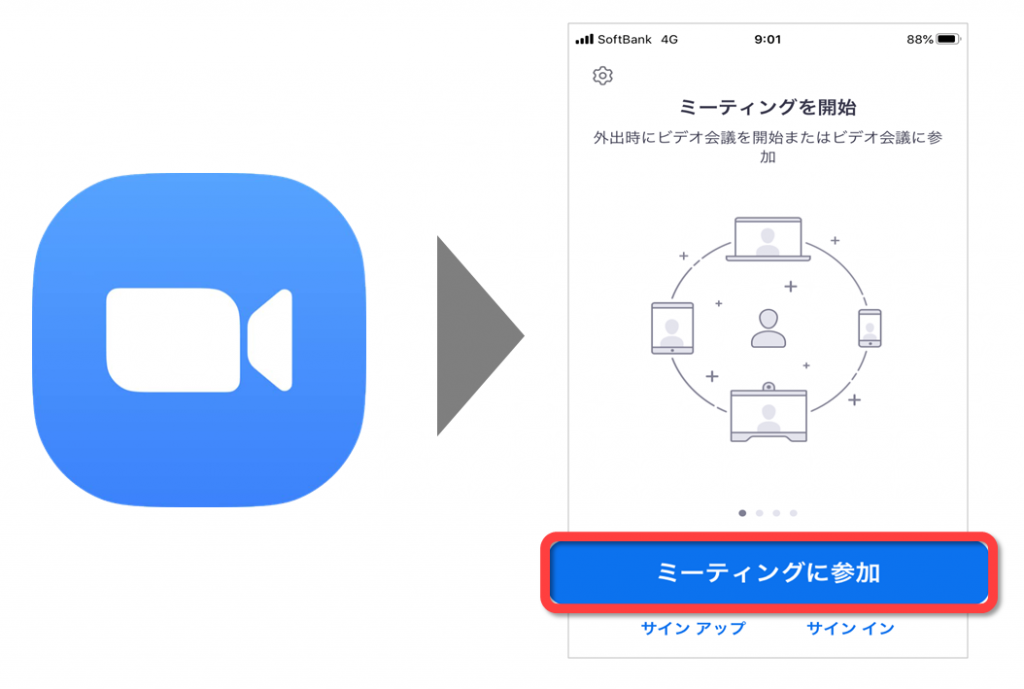
②10桁のミーティングIDを入力し、「参加」をタップ
※IDは相談員がお電話(またはメール)でお知らせします。
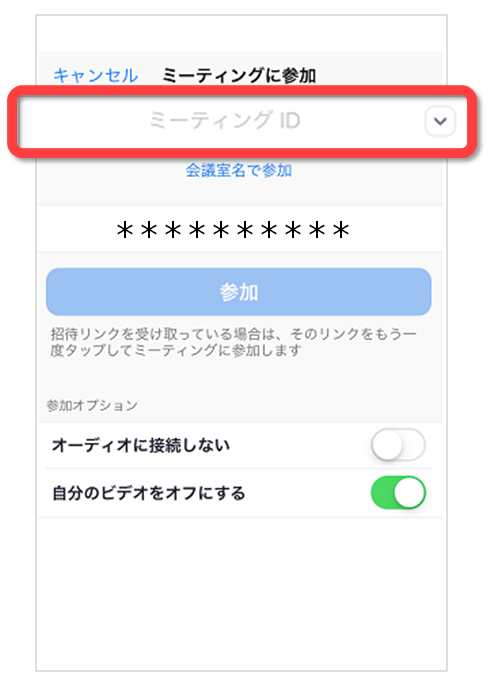
③ミーティングパスコードを入力し「続行」をタップ
※ミーティングパスコードは、ICT面談手順説明書(面談に使用する資料一式に同封)をご確認ください。
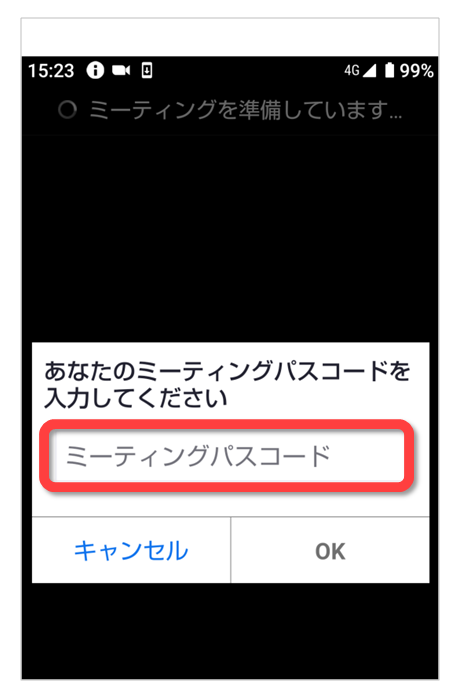
④カメラのアクセスを許可し、「ビデオ付きで参加」をタップ
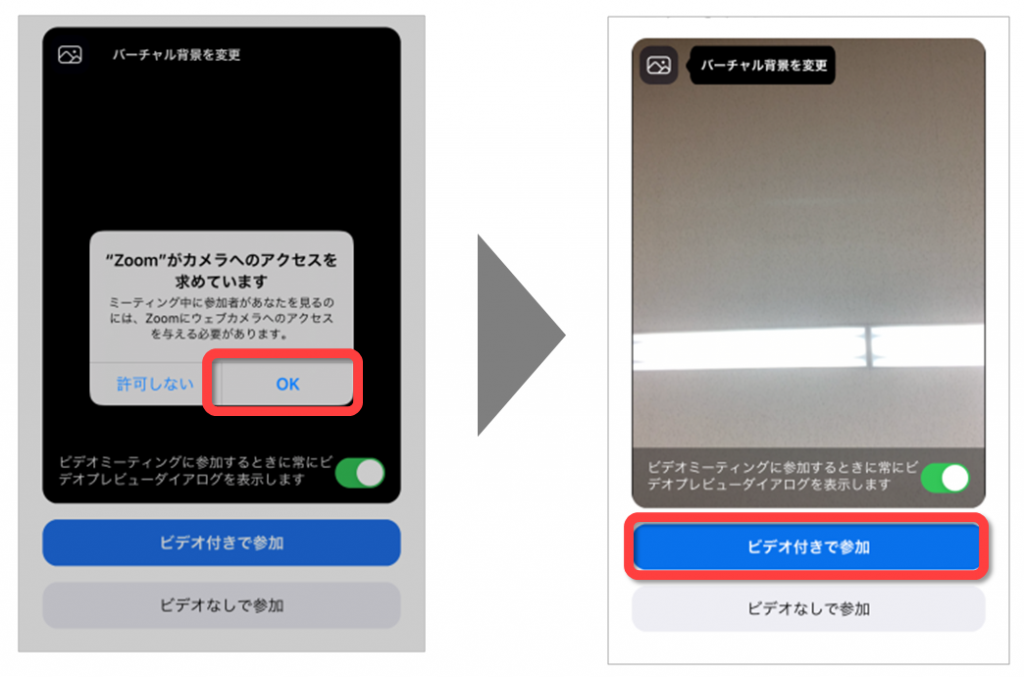
⑤マイク・通知送信の許可
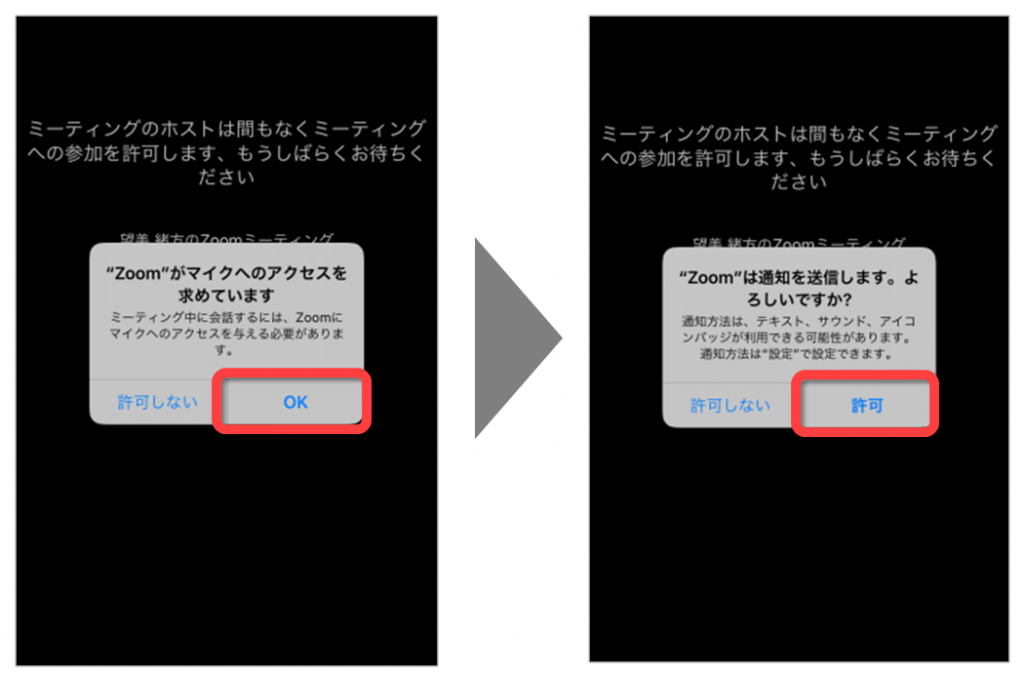
⑥オーディオに接続
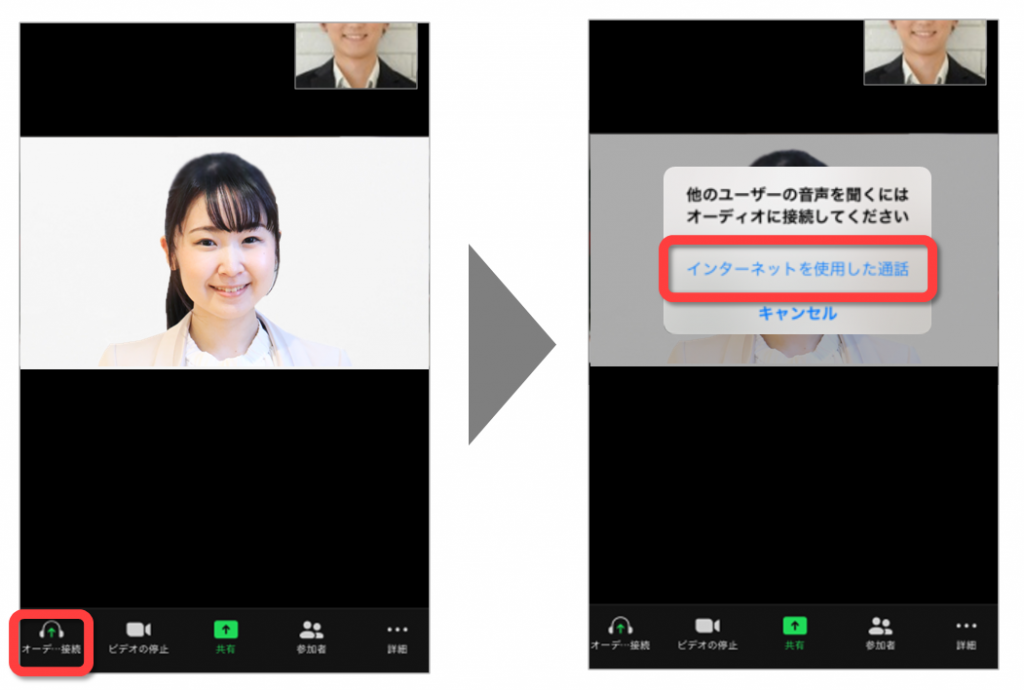
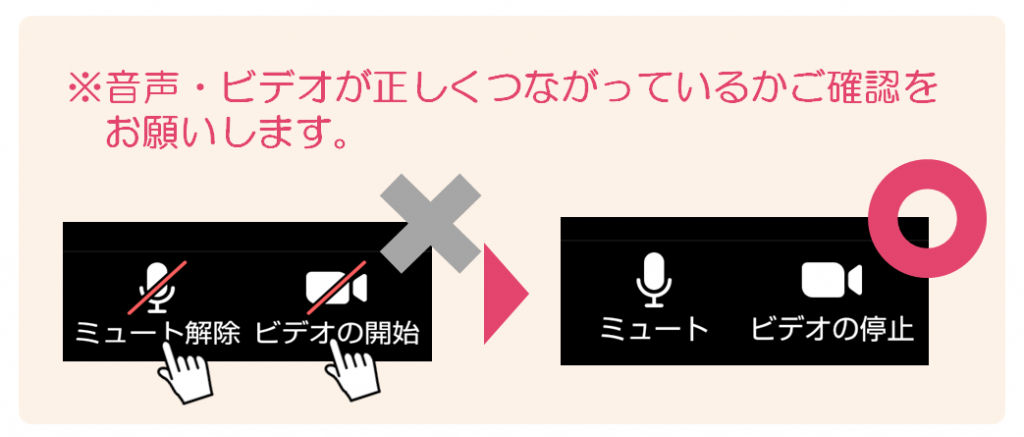

①Zoomアプリを開き、「ミーティングに参加」をタップ
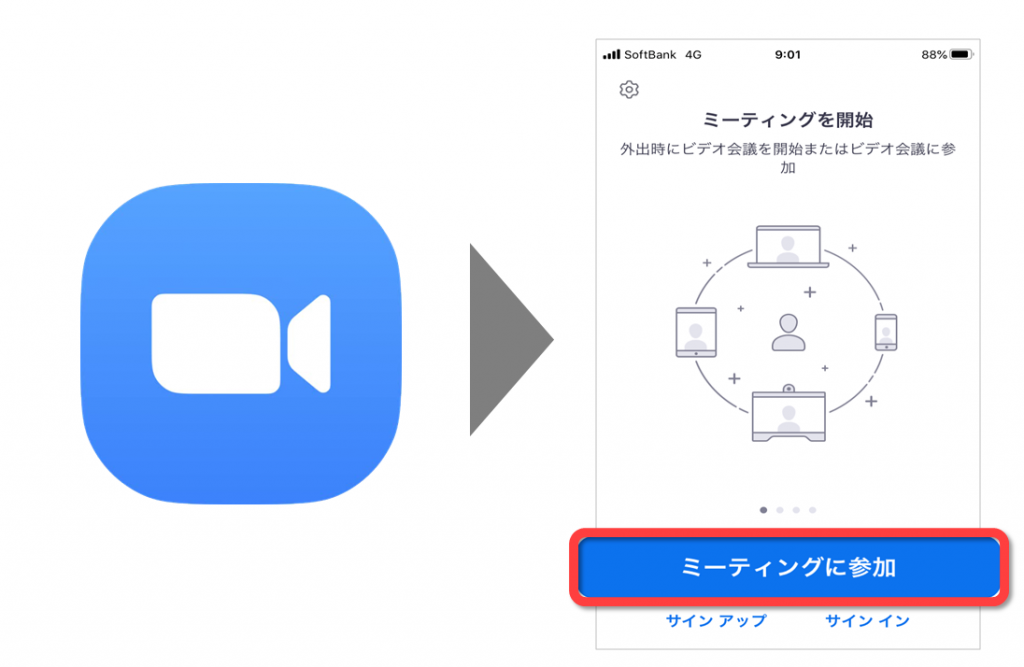
②10桁のミーティングIDを入力し、「参加」をタップ
※IDは相談員がお電話(またはメール)でお知らせします。
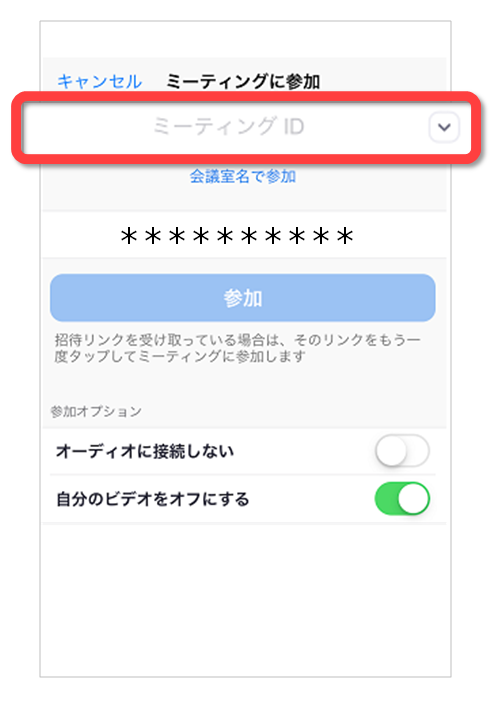
③ミーティングパスコードを入力し「OK」をタップ
※ミーティングパスコードは、ICT面談手順説明書(面談に使用する資料一式に同封)をご確認ください。
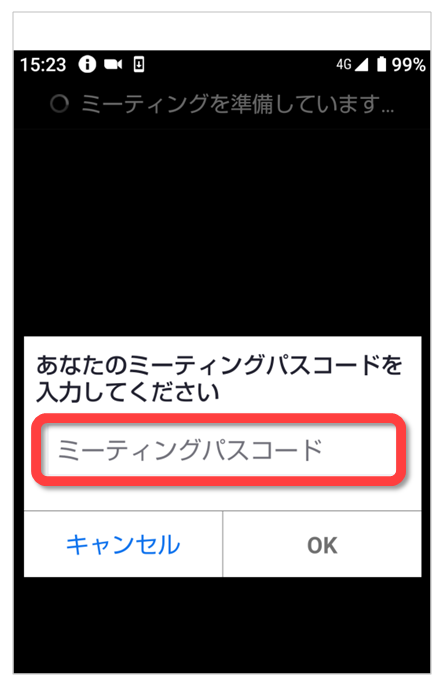
④アクセスを許可し、「ビデオ付きで参加」をタップ
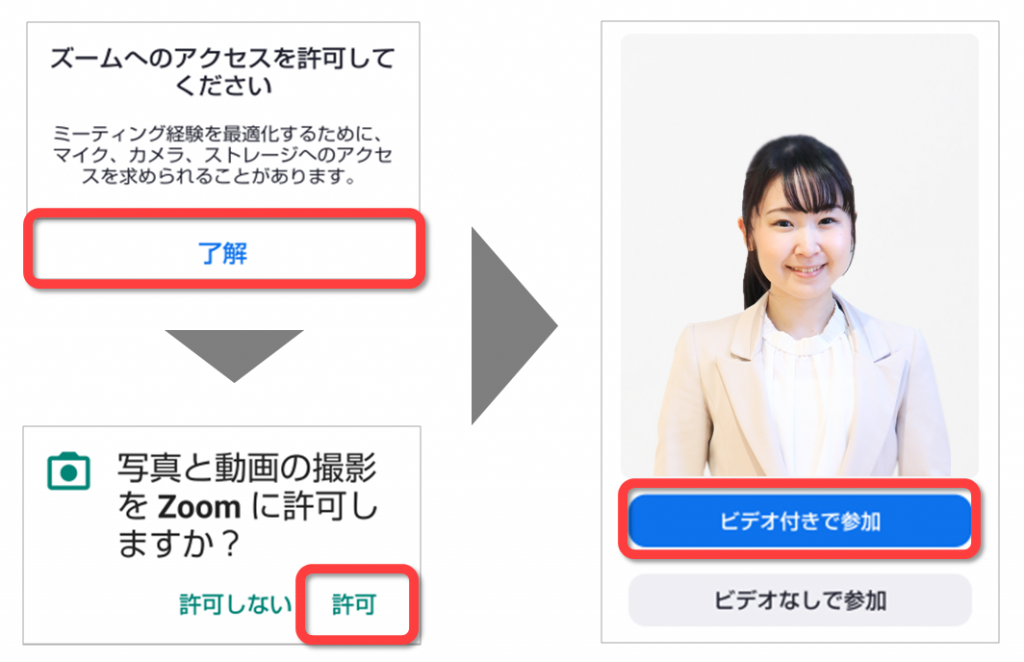
⑤マイク・通知送信の許可
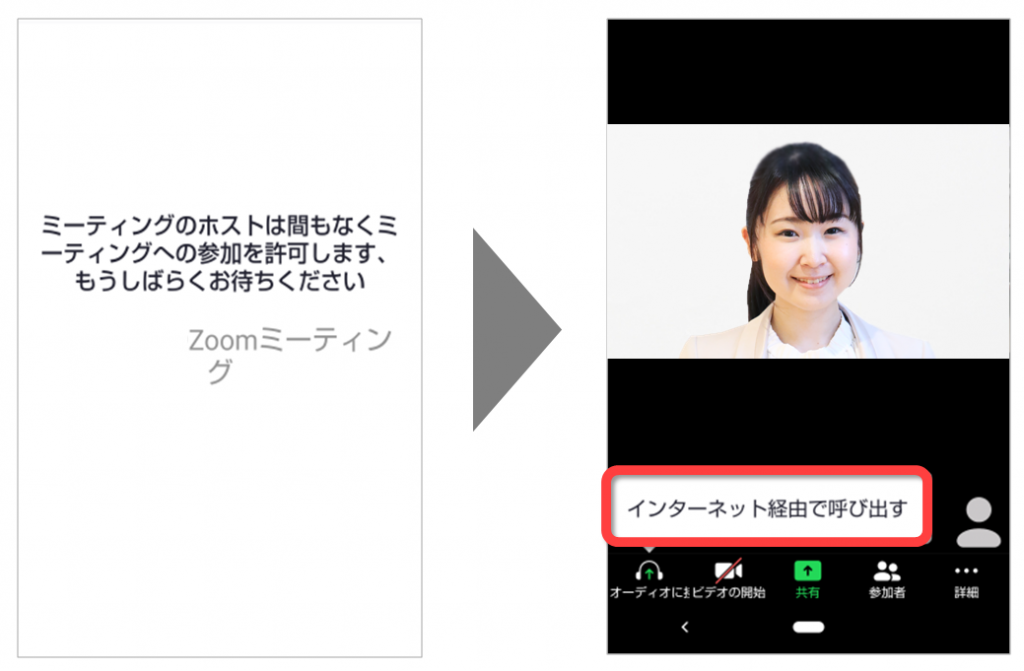
⑥オーディオの接続を確認